Taking a screenshot is important because it allows them to capture the image or part of the image or webpage they want instantly. In addition to this, taking a screenshot allows them to express some things that are hard to explain without any visual aids. Can you screenshot in Windows 7? If not, this article will teach you how to. Actually there are four (4) ways to screenshot on Windows 7, which I believe, all users know. Below are the ways to capture a Windows 7 screen which are very effective in any way you want to use them.
- How Take Screenshot In Keyboard
- Hp Keyboard Screenshot
- Shortcut Key For Screenshot In Keyboard
- How To Take Screenshot In Keyboard
How Take Screenshot In Keyboard
Www elderscrollsonline com. Utilize Keyboard Shortcuts
Make use of Screenshot Application
Use the Built-in Snipping Tool
Screenshot A Webpage
Method I. Default Key Combinations
Yes, you can take a screenshot on Google Chrome, using a desktop, iPhone or Android. On a computer, use the Windows or Mac screenshot functions as you would for any other screenshots. For the iPhone, use its screenshot feature, while for Android devices, use the Android screenshot feature. This screenshot key is often just the 'Print Screen' key, but it may be a different key in some games. Tap the key in question, and the game will save a screenshot of itself to a location on your disk. In Blizzard's Battle.net games, for example, the Print Screen key always saves a screenshot. Fn+Alt+Spacebar: This keyboard shortcut takes a screenshot of the active window. It is then saved on the clipboard and ready for pasting on any relevant application. With other Windows tablets On devices such as HP ENVY, Microsoft Surface, Windows Tablet, and Lenovo, press the Windows sign and the volume-down button to capture the screen. Click the camera icon to take a screenshot, or you can use the keyboard shortcut: Windows key + Alt + PrtScn. The screenshot will be automatically saved to the 'Videos' folder in a subfolder called.
To capture the entire screen of the computer, you may press on the 'PrtScr (Print Screen)' key. And press the 'Alt + PrtSc' keys to screenshot an active window. Always remember that pressing these keys does not give you any sign that a screenshot is taken. You need to use another program to save it as an image file. Take Paint for example. Open Paint, and press 'Ctrl + V' to paste the screenshot on the blank board and click the save button to store the screenshot on your PC.
Method II: Utilize Third-party Tool
There is a free online tool called Free Online Screenshot. This tool is easy and free to use. It lets users to have high quality screenshot of anything on the screen of the computer. Further more, it has editing options which allows users to enhance the screenshots taken. Not only that, this tool also allows users to share the screenshot taken over social media sites immediately.
To use this tool, follow the steps below:
- Go to screenshot.net page.
- Click on 'Take Screenshot' button and wait for the tool to appear on the screen.
- Once the tool appeared, you may now start taking a screenshot by clicking on the camera icon on the interface of the tool.
- Drag the part of the screen you want to capture and release the mouse to take the screenshot.
- The screenshot will appear together with the editing options. Edit the screenshot if you need to.
- Upload the screenshot on the free Cloud space provided by the site and share it over social media sites. You will see the options in the side part of the captured image which are aligned vertically.
Moreover, this tool has a desktop version which provides more functions, including various screenshot modes, automatic screenshot, record anything on the screen, etc. You can download it by clicking the button below.
Method III. Use the built in Snipping Tool
Windows 7 has a built in snipping tool allowing users to capture the whole screen or a part of the screen. The default shape to use in taking a screen shot is 'Rectangular Snip' but if users decide to use other shape than that, simply choose the 'Free-Form Snip' function. If in any case you want to capture the entire screen, you may choose to use 'Full-screen Snip' or 'Window Snip' if a single window is going to be captured.
To make a screenshot on Windows 7 in using this tool, simply follow the steps provided.
- Open the Snipping Tool by clicking on 'Accessories'.
- Choose the snip shape you want to use.
- Click on 'New'button in order to make a new snip and drag a snip area or select a window to screenshot once the screen fades.
- A new window will open once the snip is created allowing users to add highlights and texts in the image.
- Save the captured image by clicking on the disc icon or by simply keying the 'Ctrl + S' shortcut keys.
Method IV. Screenshot A Webpage
There is a tool which is able to take a webpage screenshot in just a click. This tool is compatible with Windows operating system. It is known as Webpage Screenshot Capture. This tool produces high quality webpage screenshot and it as well saves the screenshot taken in a free Cloud storage provided by the site. To know how to screenshot on Windows 7 using this tool, follow the steps below:
- Copy the link of the webpage you want to capture.
- Paste the URL in the URL box provided above.
- Click on 'Take Screenshot' button to take a screenshot.
- Save the file on Cloud storage. In addition to this, this free tool also has an editing tool which allows users to add watermarks, texts, shapes, lines and more.
Hp Keyboard Screenshot
Those are the simple ways on how you can take a screenshot on Windows 7. https://truexfile612.weebly.com/best-mouse-for-macbook-pro-2017.html. People don't actually need to pay for anything as screen capture tools are free at hand and so easy to use. You can now take a screenshot of an image in any way you want by using the methods given above.
Related posts:
HP is one of the foremost well-known technology corporations in the world. You may have known about HP laptops, tablets, desktop computers, printers, etc. Nowadays people have spent more and more time using laptops and computers. But there are some of the functions like quick screenshot you may not familiar with. So, how to take a quick screenshot on HP computer? In this post, we will share you 4 quick ways to take screenshots on HP computers that are running Windows 10/8/7.
Part 1. 3 Free Ways to Take a Screenshot on HP Computer
1. Screenshot on HP with default PrtSc key
All HP computers are using Windows or Chrome operating systems. The easiest way to take screenshots on HP computer is via a simple keyboard click, like PrtSc key on Windows laptop keyboard.
If your HP laptop is running Windows 10 or Windows 8, you can use the PrtSc (Print Screen) key on the right corner of the keyboard, next to Delete key. With PrtSc keyboard, you can snap a full-screen snapshot.
Note: If PrtSc key is on the right side of f-keys in the same row, you can press PrtSc key to take a screenshot on HP laptop directly. If PrtSc key is at the top or bottom of f-keys, you may need to rely on Fn + PrtSc key or press Windows + PrtSc key at the bottom of keyboard to screenshot on HP.
2. Screenshot on HP with Sinpping Tool
Whether you are using a Windows 10, Windows 8 or Windows 7 HP computer, you can click the Start button and search Snipping Tool in the search box. You can also press Windows + R keys to open Run window, and enter Snipping Tool in the search box.
As you open Snipping Tool on your HP laptop, select the drop down button of Mode to choose a kind of snip you want. When you have selected a snip, the whole screen will change to gray. Then you can capture a screenshot on HP.
Shortcut Key For Screenshot In Keyboard
Or you can click New or Ctrl + N combination keys to start snipping. Then drag the cursor to make a rectangular outline of the desired area. Transfuser 2 crack. After that, you can save the screenshot as JPG or PNG to your HP laptop.
3. Screengrab on HP with Snip & Sketch
Snip & Sketch allows you to make screenshots of full screen or parts of the HP computer screen. The screenshots are saved on the clipboard, so you can directly save them to JPGs or paste them to an email or a Word document.
Step 1. To quickly open Snip & Sketch, you can press the combination shortcuts of Windows + Shift + S. Your screen will fade to a white overlay and your cursor will change from a pointed cursor to a crosshair cursor.
Step 2. Then you can select the portion of your screen to take a screenshot, and it will be saved on your clipboard.
Step 3. Open an editing tool, and press Ctrl + V shortcuts to paste the screenshot. After that, you can save the screenshot as JPG or PNG in the editing program on HP computer.
Note: To access and use Snip & Sketch on Windows 10, you can go to Settings > Ease of Access > Keyboard > Print Screen shortcut, and enable Use the PrtScn button to open screen snipping option.
Part 2. How to Screenshot on HP with Screen Capture Tool
How To Take Screenshot In Keyboard
Sometimes shortcut key or Print Screen key doesn't work on your HP laptop. The above default methods have limitations in photo editing. If you want to take a quick screenshot without using Print Screen button on HP laptop, you can use the professional screen capture tool - Vidmore Screen Recorder. It also provides multiple editing features to edit the screenshot on your Windows 10/8/7 computer and Mac in real time. With this quick screenshot tool, you can take screenshots on HP laptop, or even record any area of your HP computer screen.
- Take a screenshot of the whole screen or a single window.
- Record any activities on your HP laptop or desktop computer.
- Capture streaming video from Dailymotion, YouTube, TED, etc.
- Add text, arrows or shapes to screenshot or recording on HP.
- Support HP Pavilion, HP EliteBook, HP Chromebook, HP Envy laptop.
How to take a screenshot with Screen Recorder on HP laptop
Step 1. Select Screen Capture
After free downloading Vidmore Screen Recorder, install and launch it on your computer. Click Screen Capture in the main interface.
Step 2. Take a screenshot
You can move the cursorMove to select a single window or the whole HP computer screen as the screenshot. You can also drag the cursor to select a rectangle area.
Step 3. Edit screenshot
Once you have selected the area, you can draw a rectangle, arrow, line, text or paint color to the screenshot. Then click the Save icon to save the screenshot to your HP computer. Tencent pubg mobile.
Part 3. FAQs of Screenshot on HP Laptop
How do I activate the Print Screen button?
Go to Settings on Windows 10, and click Ease of Access. On the left pane, find and click Keyboard. Then scroll down to the Print Screen shortcut section to turn on the slider and enable PrtScn option.
Why is Print Screen not working?
The problem may be caused by an old keyboard driver or an outdated operating system. You can update the keyboard drive and operating system. Besides, you can also check if the Print Screen key is enabled on your HP computer.
Where is the Print Screen key on HP laptop?
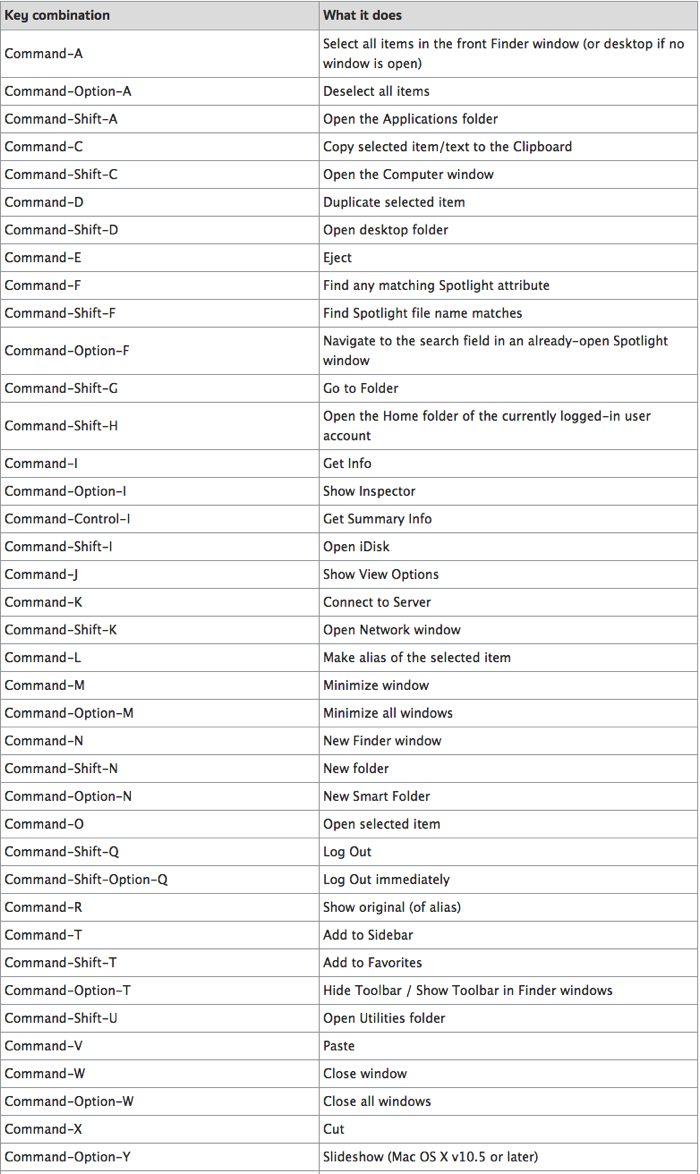
The Print Screen key is on the top of the keypad between Pause and Delete, under the Insert key on HP laptop. Just press and hold the Function key (Fn) and the Print Screen key (PrtSc) to take a screenshot.
Conclusion
We mainly introduced how to screenshot on HP laptops and desktop computers. You can use the default way to take a screenshot on HP laptop and desktop computer. If you want to edit the screenshot, Vidmore Screen Recorder gives you the chance to add text, arrows and shapes to your screenshot. Moreover, it is also a professional recorder to record any area of your computer screen.
